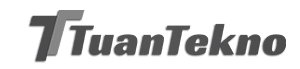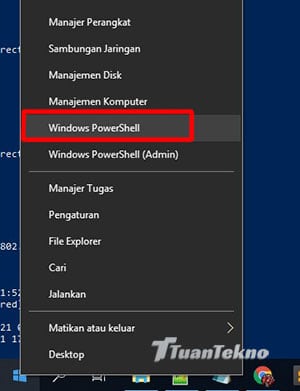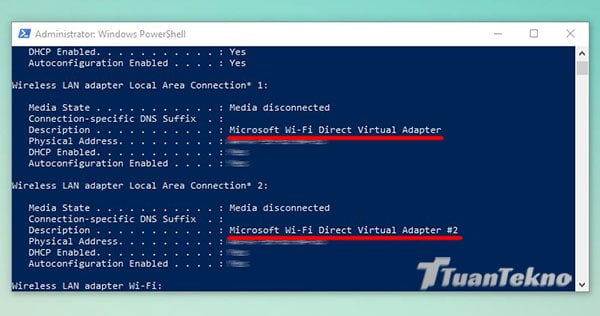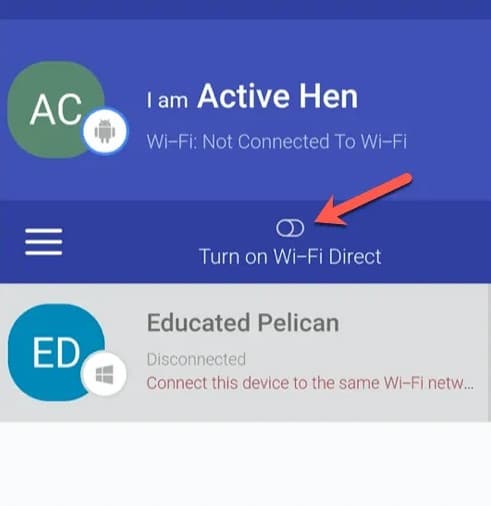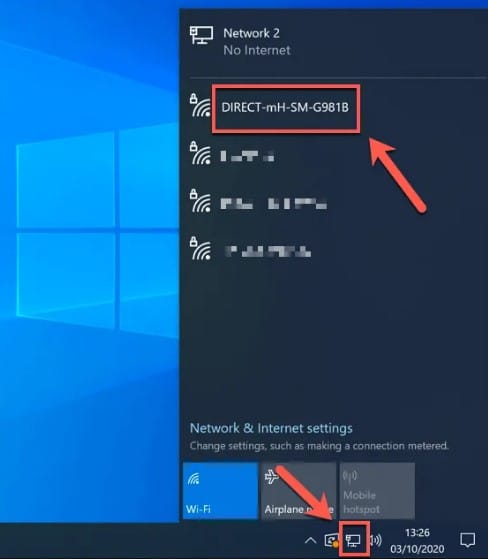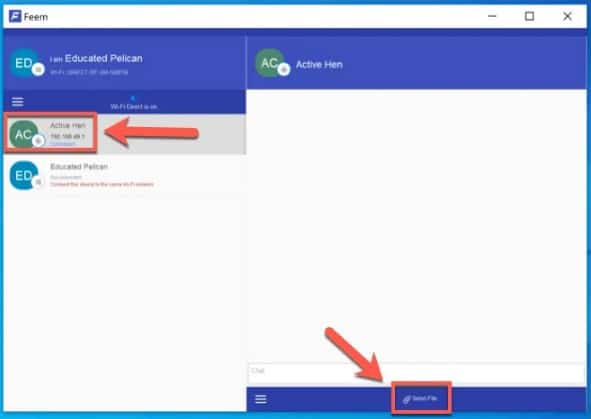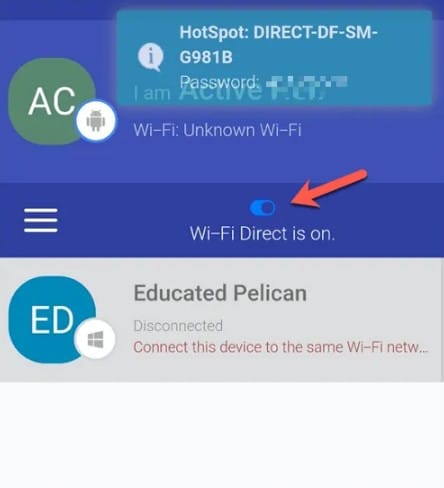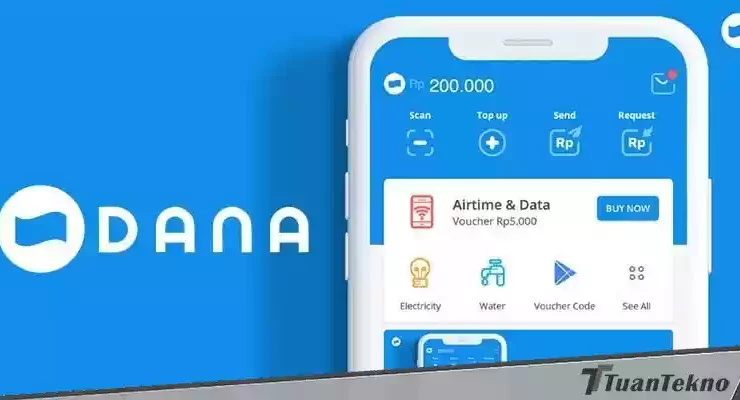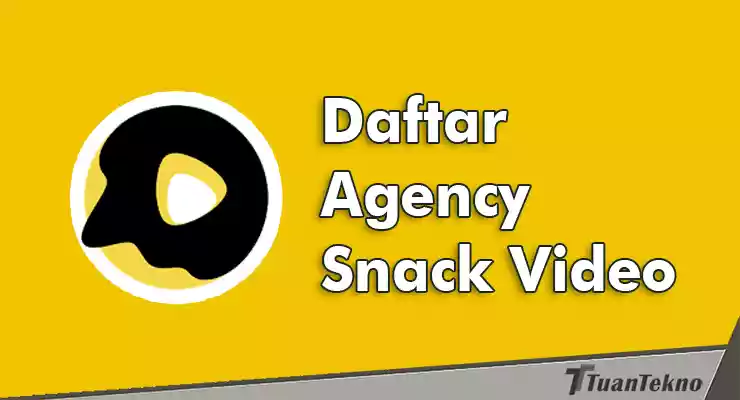Transfer file atau data dengan jaringan nirkabel semakin hari kian canggih. Salah satu teknologi yang paling terkenal adalah Bluetooth, dimana perangkat dapat mengirimkan file secara nirkabel.
Namun belakangan ada teknologi yang cukup populer yaitu Wifi Direct. Mungkin sebagian dari kamu sudah pernah mendengarnya namun masih kebingungan bagaimana dan untuk apa Wifi Direct ini?.
Ada berbagai jenis aplikasi WiFi Direct, tetapi apa sebenarnya WiFi Direct di Windows 10, bagaimana cara kerjanya, dan bagaimana Anda menghubungkannya? Baca terus untuk mengetahui lebih lanjut.
Berkenalan dengan WiFi Direct di Windows 10
Para pengguna windows 10 mungkin masih banyak yang tidak mengetahui salah satu fitur penting ini. Fitur tersebut bernama Wifi Direct, nah apa sih sebenarnya wifi direct ini?.
Wifi Direct di Windows 10 memungkinkan perangkat untuk membuat koneksi peer-to-peer dengan perangkat lain secara langsung tanpa perlu router lagi. Secara simpel, wifi direct mengubah perangkat pc kamu menjadi sebuah jaringan wireless atau yang lebih dikenal dengan hotspot.
Fungsi Wifi Direct di Windows 10
Layaknya Bluetooth, Wifi Direct juga bisa kamu gunakan untuk mengirimkan file, berbagi layar ke perangkat lain, bahkan berbagi koneksi internet. Tentu saja semua dapat dilakukan dengan sistem nirkabel.
Cara kerja Wifi Direct ini bisa dibilang sama dengan Airdrop dan Airplay milik Apple. Meskipun mereka menyesuaikan sistemnya dengan perangkat yang mereka buat.
Perangkat yang didukung
Wifi Direct dapat bekerja dengan baik pada sistem operasi Windows 10, namun tidak semua perangkat pc/laptop dapat menggunakannya. Kamu perlu meastikan chip WiFi internal (atau perangkat WiFi eksternal) yang kamu gunakan sudah mendukung Wifi Direct di Windows 10 yang kamu gunakan.
Untuk melihatnya perangkat kamu sudah kompatibel dengan Wifi Direct, dapat kamu lakukan dengan cara:
- Buka Windows PowerShell dengan cara klik kanan pada menu Start, lalu pilih opsi “Windows PowerShell (Admin)”
- Pada jendela Windows PowerShell ketikan “ipconfig /all” lalu enter. Maka akan akan muncul list seperti berikut
- Jika kamu menemukan “Microsoft Wi-Fi Direct Virtual Adapter” dalam list tersebut, berarti perangkat kamu sudah mendukung WIfi Direct
Cara Menghubungkan WiFi Direct dengan Perangkat Lain
Kamu dapat menyambungkan Wifi Direct pada laptop dengan perangkat lainnya yang mendukung wifi direct. Untuk melakukannya silahkan ikuti langkah dibawah ini:
- Klik kanan pada menu Start, lalu pilih “Pengaturan“
- Pada jendela pengaturan pilih menu Perangkat, lalu pilih opsi “Bluetooth & perangkat lainnya“
- Selanjutnya kamu pilih opsi “Tambahkan Bluetooth atau perangkat lain“
- Kamu selanjutnya bisa menambahkan perangkat sesuai dengan kebutuhan, untuk berbagi layar silahkan pilih “Layar atau dock nirkabel” selain itu kamu bisa pilih “Hal Lainnya“
- Disini kamu akan melihat daftar perangkat terdekat yang aktif, silahkan pilih perangkat mana yang ingin dihubungkan lalu pilih “Selesai“
- Perangkat kemudian akan muncul di daftar perangkat Anda yang dikenal di menu Bluetooth & perangkat lain di Pengaturan Windows.
Jika masih bingung, silahkan ikuti panduan dalam video dibawah ini
Meskipun metode ini seharusnya berfungsi untuk sebagian besar perangkat WiFi Direct, mungkin ada metode lain yang dapat Anda gunakan untuk menyambungkan, jadi lihat manual pengguna perangkat tersebut untuk informasi lebih lanjut.
Berbagi File Menggunakan Wifi Direct ke Android
Mungkin kamu terbiasa menggunakan Bluetooth untuk mengirimkan file dari laptop ke smartphone kamu. Namun jika file tersebut berukuran besar atau dalam jumlah banyak, tentu akan memakan waktu cukup lama.
Solusi terbaiknya adalah mentransfer file tersebut menggunakan Wifi Direct di Windows 10 kamu. Terus bagaimana cara menerima file tersebut di perangkat Android yang kamu miliki? berikut caranya:
- Pertama kamu harus menginstal aplikasi Feem pada perangkat Android dan juga pada laptop kamu. Untuk mendapatkan aplikasi Feem di Android kamu bisa Download disini, sedangkan untuk windows Download disini.
- Setelah kedua aplikasi terinstal, buka Feem pada Android lalu geser “Turn on Wi-Fi Direct”. Dengan ini windows dapat menghubungkan hotspot ad-hoc WiFi Direct di Windows 10 dengan Android. Kata sandi yang diperlukan untuk terhubung ke jaringan ini akan muncul di pojok kanan atas.
- Selanjutnya pada laptop, kamu akan melihat jaringan Wifi sementara yang dibuat oleh perangkat Android tadi. Cara melihatnya sama seperti ketika kamu ingin melihat jaringan wifi yang tersedia disekitar kamu.
- Setelah terhubung, buka aplikasi Feem di PC Windows Anda. Perangkat Android Anda harus terdaftar di menu sebelah kiri. Anda dapat mengirim file dengan cara lain dengan memilih PC Windows Anda di aplikasi Feem di Android. Pilih perangkat dalam daftar di salah satu platform, lalu pilih atau ketuk opsi Kirim File di bagian bawah untuk mulai mengirim file.
- Setelah file dikirim, ketuk slider WiFi Direct di perangkat Android Anda untuk menonaktifkan hotspot WiFi Direct dan mengakhiri koneksi.
Dikutip dari Wi-Fi Alliance, saat ini ada 12.000 produk yang sudah dilengkapi dengan Wi-Fi Direct. Dari keseluruhannya, Smartphone dan Smart TV yang memiliki jumlah terbanyak. Jika saat ini kamu masih menggunakan Bluetooth, maka tidak ada salahnya mulai sekarang beralih menggunakan Wifi Direct di Windows 10.